
ymmqy.over-blog.com/
15 Décembre 2020
How to reset a password from the login screen. Boot the Mac to the login screen. Icon to be prompted with performing a reset by using your Recovery Key. Click the arrow button to.
All our products have been tested and verified before sending. In case of any issues, we also replace them for free.
Guaranteed unlocking of the locked device even if the previous attempts failed by the customer.
Unlimited help & support on demand will be provided by email and other communication channels. How to install mac app store on macbook.
Shipping with same or next day dispatch. Shipment tracking number will be provided on all orders. Shipments usually take 1 to 7 days worldwide. We also provide express shipping which usually take 1 to 3 days worldwide.
We provide downloadable EFI firmware BIOS file which can be written to the chip. This is usually needed if the original firmware is corrupted or deleted from the EFI BIOS chip.
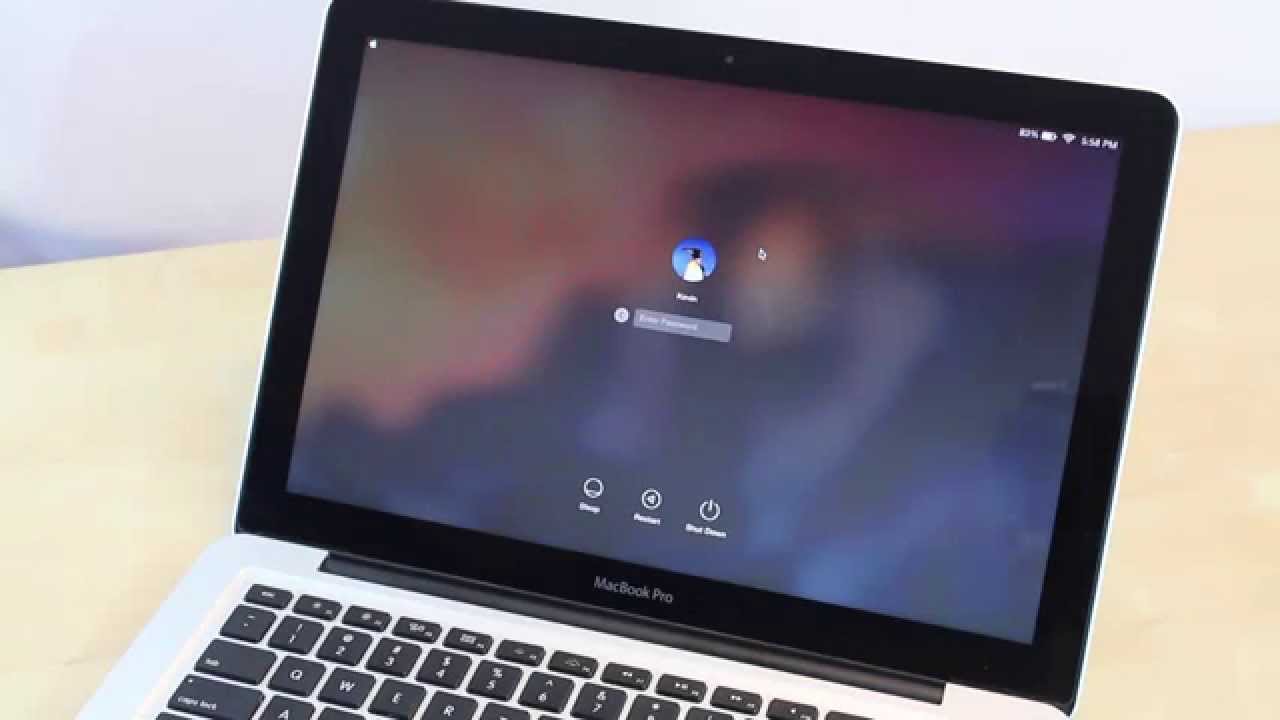
We accept Paypal and wide range of cryptocurrencies as payment methods including Bitcoin, Litecoin and Ethereum.
Majority of Mac models are supported between 2010 to 2017. Some 2010 models, removing the RAM clears the password without needing any device. Most 2016 and 2017 models are supported and tested including Macbook 12″ A1534, Macbook Pro Touch A1706, A1707 and A1708.
With our unlocker, it takes maximum 15 seconds to remove and unlock any EFI BIOS Firmware password from any Mac including MacBook Pro, MacBook Air, iMac, Mac mini, MacBook and Mac Pro.
Our new solution, EFI Card Instant for MacBook, MacBook Pro and MacBook Air (Solderless EFI Chip). The EFI Card fixes EFI BIOS chip or firmware corruptions and boot loops that may have caused by Clover or similar EFI bootloaders. It also removes and unlocks the Mac (2010 – 2017) EFI BIOS passwords instantly. This is just a special EFI BIOS chip which uses a special connector on the logic board so it doesn't require soldering. One just needs to open the back cover, plug in the EFI card and turn it on, that's all!
This is a great device, and the service from macunlocks is also great!
Hey I'm not kidding, I love this device, but not just that, these guys are very helpful with their support.
This is amazing unlocker. Very fast and easy. Thank you!!!
This is a very good product. Exceptional customer service was received from macunlocks.com. All questions was answered very quickly and swiftly. Thanks.
This little thing saved my MacBook Air after booting with Clover. I really loved this product.
The chip works very well
Fast delivery to France under 72h only, always seller to answer you quickly
Congratulations to your team
Amazing device. Its a huge time saving. I say thank you to Macunlocks every time I use this device. Customer support is really fast and amazing. These guys are genus. THANK YOU
This little thing saved my MacBook Air after booting with Clover. I really loved this product.
Was skeptical if it will work, got the device, plugged it in, and at first it just blinked RED. So restarted the process, and it worked. Blinked Green after few seconds and it unlocked. Actually works. Unlocked a MacBook 2015 A1502 2909
The unlocker worked like a charm on MacBook Pro 2015 and 2014. Excellent product indeed. Thanks;) 50 lions slot game.
Macbook Pro Late 2016 Mid 2017 Touch A1706 EFI BIOS Password Removal 15 seconds EMC 3071:
MacBook 12″ A1534 BIOS EFI iCloud firmware password remove in seconds:
Macbook Pro 2015 A1502 EFI BIOS Password Removal 15 seconds EMC 2835:
Macbook Air 2013 iCloud EFI firmware lock removal in seconds:
Macbook Air 2012 BIOS EFI firmware password remove in seconds:
Sep 21, 2020 • Filed to: Solve Mac Problems • Proven solutions
There could be situations when you need to hack your own Mac and situations when you have trouble remembering your login password. Do not freak out when this happens - it is not a big deal. Learning how to reset or bypass Mac OS X password will be a great advantage because not only are you able to have access back into your Mac, but also keep your Mac better protected as bypassing the login password is easy.
As a good practice, we recommend refreshing your login password regularly. There are a couple of ways to do it.
Open the Apple menu located on the upper-right corner of the screen. Largest casino win. Open 'System Preferences' and click on 'Users & Groups'.
Type in your username and password to 'Unlock' the Users & Groups preferences.
In the left panel, highlight your username. Click 'Reset Password'.
Key in your new password and verify it. For future reference, it is highly recommended that you place a hint. To finish the process, click the 'Change Password' button.
Now, while refreshing your password may be good practice, it is tiresome to remember your password. At one point or another, many of us just forget our passwords and there is no way for you to enter your account on your Mac.
Do not worry about that. Here are some ways you can bypass the Mac OS X password and regain access to your computer.
Pop in the Mac OS X installer CD and hold the 'C' button while you restart your Mac. Wait until the Apple logo and the 'Mac OS X Utilities' window appear. On the menu bar at the top of the screen, click 'Utilities'.
Click 'Terminal' and type 'resetpassword' in the prompt. Press the 'Enter' button on your keyboard.
Select the specific 'Volume Hard Drive' in the top section of the window. Select the 'User Account' that needs its password to be reset and enter the new password. Verify the password and click the 'Save' button.
Click 'OK' when the prompt asks you to verify your actions.
Once you get into your desktop, restart your Mac to boot it back to normal and log in using your new password.
Method Two: Reset the Password in Single User Mode
Not all of us keep the installer CD or know where we have kept it. Therefore, this method will come in handy. It will involve some command-line footwork, but do not let that scare you away.
Restart your Mac while holding the 'CMD' and 'S' buttons. Your Mac will boot itself into the Single User Mode.
Type the following commands and press 'Enter' on your keyboard after each line and wait until it prompts you to key in the next line.
If your Mac is running Snow Leopard or below, type the following and change username and new password accordingly:
If the Mac is running Lion or above, type the following commands instead, changing the username and new password accordingly:
You should now be able to access your Mac without restrictions.
As you can see, it is really easy to hack into your own Mac. Therefore, you need to protect it from malicious intent. To add protection to your device, you can set up a firmware password. By having this layer of protection, an unauthorized third party will not be able to reset your machine even in single-user mode.
Here is how to go about it.
Pop in the Mac OS X Installer CD and wait for it to boot. You will soon be able to see the 'OS X 'Utilities' window.
Open the 'Utilities' menu and click 'Firmware Password Utility' to set a firmware password.
Check the checkbox, enter your firmware password and verify it. To apply the password, click 'OK'.
You can also add another layer of protection with 'FileVault'.
Open the 'Apple Menu' located on the upper right-hand corner of the screen. Open 'System Preferences' and click on 'Security & Privacy'.
Open the 'FileVault' tab and click 'Turn On FileVault'. Your disk is now encrypted.
As you can see, password recovery for Mac is easy to execute and usually does not take a long time to do - it is simple enough for you to save a trip to the Apple store. However, since it is uncomplicated to do, your Mac is vulnerable towards invasion. Therefore, it is important to know how to hack your own Mac and protect it from any unwanted attention!
What should you do if your MacBook Air cannot recover from Recovery Mode?
Recovery is a set of tools that you can rely on in the case of an emergency. This can include a drastic situation where you cannot get into OS X. Although it looks a great deal like OS X proper, Recovery's capabilities are confined to essential maintenance tools to help you recover from a critical issue.
However, you may find that your MacBook Air or any Mac computer stuck in Recovery Mode. Here are some expert tips and advice on what to do if Mac is stuck on Recovery Mode.
macOS Recovery belongs to the built-in recovery system of your MacBook or computer. The different utilities in macOS Recovery help you:
Without much difficulty, you can start up from it and use its utilities to recover from software issues or take other actions.
To use Recovery, just turn on your Mac and immediately press and hold Command + R. How much memory is on my macbook. You may also use one of the other designated key combinations on your keyboard. Continue to hold until the Apple logo or a spinning globe appears.
Once you have started up successfully from Recovery, choose from the different utilities and then click Continue:
If you want to quit Recovery, you simply need to hit Restart or Shut Down from the Apple menu.
There are times, however, when you get stuck in Recovery Mode for an unclear reason.
Newer Macs and certain older ones automatically attempt to start up from macOS Recovery over the internet when they fail to start up from the built-in recovery system. In this instance, a spinning globe shows up instead of an Apple logo when it's startup time.
Some MacBook and Mac users have reported that they got stuck in Recovery Mode. One was in the process of installing macOS High Sierra on his MacBook Air. Suddenly, his computer restarted and couldn't boot up. He was then trapped on the Recovery page and couldn't reinstall any operating system at all.
According to the system, there isn't enough storage on his hard drive. To make matters worse, he didn't have any Time Machine saved OS either.
The main problem here is when you are stuck, you cannot re-download an operating system. Relax, though, because we just might have an expansive list of potential solutions for you.
Before getting to work with these solutions, make sure to always clean up your Mac using a reliable Mac optimizer tool. This will help avoid junk files and other space hogs from getting in the way of your Mac's processes and causing errors.
Try the fixes we listed below to get out of the Recovery rut:
Shut down your machine, wait 30 seconds, and then restart it. You may also start your computer in Safe Mode, and then restart normally afterwards. Note that this is slower than your standard computer startup.
Follow these steps:
Macbook 2008 os x lion. If the problem stops, you might want to try migrating to the new account, transferring your files there.
Nonvolatile random access memory (NVRAM) is a small amount of memory. Macs use it to store settings and access them right away. Settings stored in NVRAM include sound volume, time zone, display resolution, and startup-disk selection.
Parameter RAM (PRAM) stores similar information. Take note that you need to follow the same steps to reset both.
Here are steps to reset your NVRAM properly:
The System Management Controller (SMC) is responsible for a number of functions on Intel-based Macs. These functions include responding to power button presses, battery management, thermal management, and ambient light sensing. They also include keyboard backlighting, battery status indicator lights, and Sudden Motion Sensor (SMS).
There are several indicators that it's time to consider resetting the SMC. These include your Mac not responding when you press the power button. A reset is also potentially helpful in certain situations, such as when your Mac:
On a Mac notebook with a removable battery, restart the SMC with these steps:
On a MacBook with a non-removable battery:
Find other instructions for resetting the SMC here.
Here are steps you should follow:
If you find the compelling need to reinstall macOS, you may also use a bootable installer. Here, you can use an external drive or secondary volume as a startup disk from which you can install the operating system. Follow the steps straight from Apple Support.
Recovery is a set of tools that aids you through an emergency. These dire situations include a critical problem that you need to recover from. MacBooks and other Mac machines, however, can get stuck in Recovery Mode and encounter boot-up problems. Use the solutions above to find the best fix for your specific case.
Have you ever come across this fairly common issue with Recovery Mode? Let us know more about your experience!
